
- EASY RENAME FILES WINDOWS EXPLORER HOW TO
- EASY RENAME FILES WINDOWS EXPLORER WINDOWS 10
- EASY RENAME FILES WINDOWS EXPLORER SOFTWARE
- EASY RENAME FILES WINDOWS EXPLORER WINDOWS
EASY RENAME FILES WINDOWS EXPLORER WINDOWS
Renaming a file type in Windows File Explorer doesn’t change the file’s data and can only work in certain (limited) circumstances.
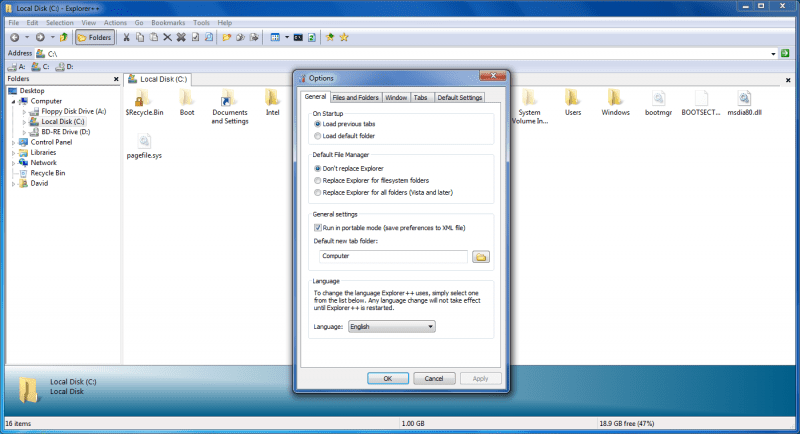
If the process hasn’t worked, rename the file and return it back to the previous extension. Rename files easily with this superior file renamer You can use simplified renaming techniques, pattern matching, unix-style renaming patterns, much better than the old DOS files. Bulk Rename Utility allows you to easily batch rename files and folders based upon many flexible.
EASY RENAME FILES WINDOWS EXPLORER SOFTWARE
In the Command Prompt, navigate to the desired folder that contains the files that you want to rename. Depending on the file extensions used, you should now be able to open the file. Rename Files Explorer, free rename files explorer freeware software downloads. Bulk Rename Utility: Free File Rename Utility for Windows. Use the Ctrl + C hotkey to copy, use Ctrl + X to cut and use Ctrl + V to paste. Select the file you want to rename in File Explorer, making sure you’re on the Home tab of the ribbon. You can also press (Windows Key) + R and type it in. Method 4 of 4 Use keyboard shortcut to cut, copy or paste in Windows 11
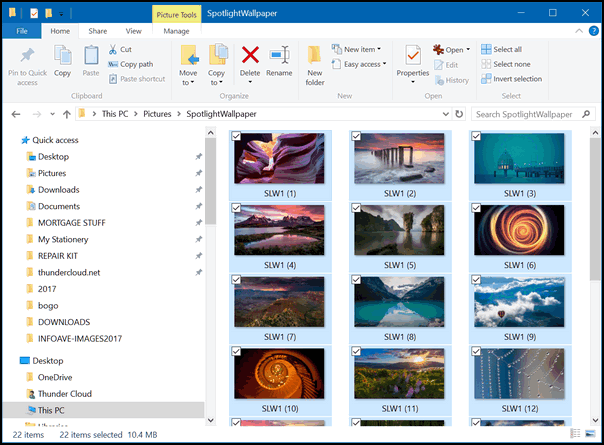
Step 2: To paste a file, right-click on an empty spot, click Show more options and then click the Paste option. Press the Ctrl key while holding down the left mouse button to select the files you want to rename. Click on the File Explorer and select a file. View your photos and name while renaming them. Easy and Quickrename feature renames files with 1 click and no questions asked. Easy to use directory tree view for faster folder searching and file loading. Alternatively, you can use File Explorer. Open any directory in windows explorer directly from program. Step 1: Right-click on the file that you want to cut or copy, click Show more options to open the classic context menu and then click the Cut or Copy option. Press the Enter key to apply the new name to all selected files. Method 3 of 4 Perform cut, copy and paste using classic context menu in Windows 11 Step 3: To paste a file, navigate to a location where you want to paste the file, and then click on the paste icon (refer to the picture below) in the toolbar. Simply click on the cut icon (represented by the scissor icon) or copy icon to cut or copy the selected file. Step 2: Once you select a file, you will see cut and copy icons in the toolbar. Step 1: In the File Explorer, select a file that you want to cut or copy. Method 2 of 4 Perform cut, copy, and paste in Windows 11 via File Explorer toolbar Step 2: To paste the copied file, go the folder where you want to paste the file, right-click and then click on the paste icon (refer to the picture below). This menu shows files and folders you use often or recently opened. Quick Access is found in the left pane of the File Explorer window.
EASY RENAME FILES WINDOWS EXPLORER WINDOWS 10
Most Windows 10 users are familiar with the Quick Access menu, because File Explorer opens it by default.
EASY RENAME FILES WINDOWS EXPLORER HOW TO
To cut a file, right-click on the file and then click on the scissor icon (cut icon). How to change the Quick Access menu on Windows 10. Step 1: Perform a right click on the file that you want to cut or copy and then click the Copy icon (refer to the picture below) to copy the selected file. Want to try out dark theme on your PC? Go to Settings > Personalization > Colors, scroll to the bottom of the page and change the default app mode from Light to Dark.Perform cut, copy, and paste operations in Windows 11 using right click menu Type the new name and press Enter or click Rename. ”ĭ etailed suggestions like these helped the team move from a basic dark theme into the kind of functional design that users demand with applications like File Explorer. Right-click on the item and select Rename, or select the file and press F2. We removed the folder backplates from the folder icons and enlarged the icons to make them stand out more on high DPI displays. (The effect is that your eye is drawn more to the content in the center of the screen.) And take a close look below at the Navigation Pane. We also adjusted the address bar and ribbon colors. “ For example, Insiders told us that they’d like to see more use of grey tones - which we added to areas like the view pane. Step 3: After entering a new name for the file, press the Tab key instead of pressing the Enter key. Step 2: Select the first file in the list, press the F2 key to rename. Step 1: Open up the folder containing files that you want to quickly rename.

The post goes on to explain the process of creating and refining the UI design, with the help of Windows Insiders’ feedback. NOTE: This method can also be used to quickly rename multiple folders in Windows 10/8/7.

As the Windows Insider blog explains, “ Adding a dark theme to File Explorer has long been a top Insider request ,” but it meant “ breaking new ground to provide a dark theme to legacy parts of the shell.


 0 kommentar(er)
0 kommentar(er)
